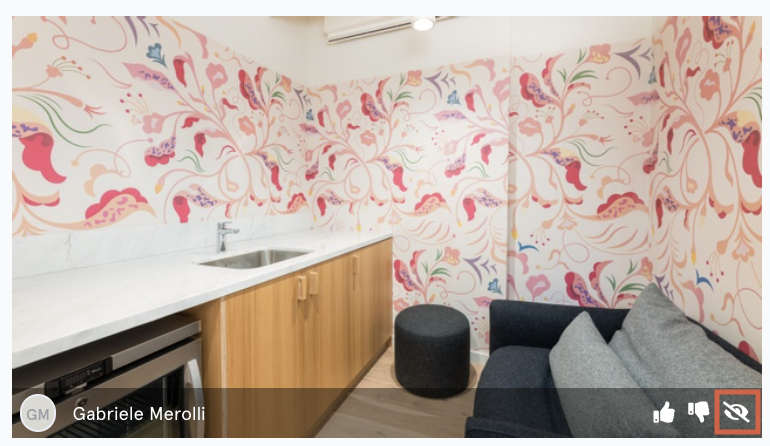Once your creator uploads assets to your project, you can view them on the "review" tab of your project page.
Reviewing content:
As you look over your delivered content, use StudioNow's curation tools to provide feedback to your creator, discuss with your team, and keep track of favorites. See more on how to use the curation tools here.
Using filters to curate content:
- Click on “Add Filter” in the upper left corner.
- Select which category you would like to filter by. Your selected category will provide drop down options for you to choose from.
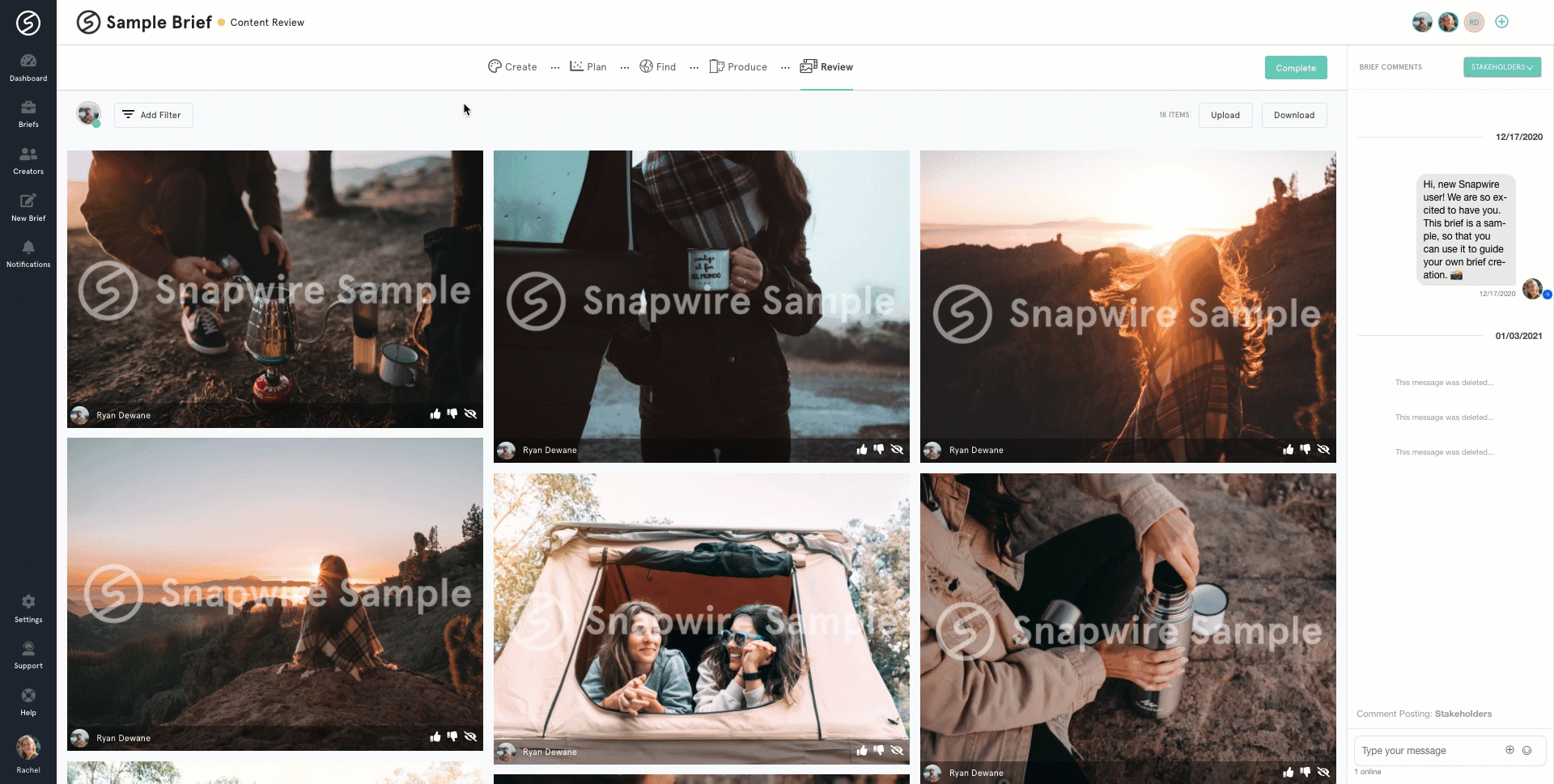
About the filter categories:
- File type: if you’ve requested multiple file types for delivery, you can identify which assets are of a certain file type, which can help with review and/or downloading the correct items.
- Uploaded by: if you assigned multiple Creators to your project, this category will allow you to see all images by a specific creator.
- Liked by: see which images have been liked. You can select “Anyone” to see all liked images, or “Me” to see your own liked images, or select a specific organization member to see what they’ve liked.
- Disliked by: see which images have been disliked. You can select “Anyone” to see all disliked images, or “Me” to see your own disliked images, or select a specific organization member to see what they’ve disliked.
Downloading the content:
- To approve the content and move the project to a complete status, click "complete."
- Once your project is in the complete status, you'll see a "Download" button, which you can use to download all the assets at once, or you can download them individually using the download icon that appears when you hover over an asset.
Note: you can use the "hide" icon to prevent certain assets from being downloaded. Anything "hidden" will not be downloaded when you click "download" unless you download it as an individual asset.